Often, users encounter an Xbox Party chat not working error when using their Xbox to communicate with friends during games. Several reasons, including mic issues, Xbox status page errors, NAT errors, and privacy settings errors, cause this error. This error is resolved using some basic steps, which include changing the NAT settings, changing or repairing your microphone, changing your privacy settings, and other solutions.
- The Xbox party chat error mainly arrives when gamers try to communicate with their friends during any game.
- This error mainly arrives due to many factors, including mic issues, Xbox status page errors, NAT errors, privacy settings errors, and more.
- The Xbox party chat error can be fixed by changing the NAT settings, changing or repairing your microphone, changing your privacy settings, and other solutions.
The error message may be displayed as:

Method Difficulty Rating
Rated: 3/10
Rated: 4/10
Rated: 6/10
Rated: 6/10
Rated: 5/10
Checking Your Microphone Connection
A faulty microphone can contribute to Xbox party chat errors by disrupting the transmission of clear audio signals. Issues such as distorted audio, intermittent connectivity, or complete signal loss may arise, hindering effective communication within the party. These problems often stem from hardware malfunctions, cable defects, or internal microphone issues, leading to a compromised online gaming experience for users.
A simple way to resolve this issue is to check whether your microphone is connected correctly. Sometimes, the microphone is improperly connected or not working, leading to the issue, as I found about numerous Blizzard forum users. Follow these steps to check your microphone:
- Take the mic out: Take out your microphone from the microphone jack.

Take out Mic (Image By Fix369) - Check the pin: Check if the microphone pin has a burning smell.

Check Mic pin (Image By Fix369) - Replace the mic: If the microphone is burnt or the pin or cable is damaged > You should replace the microphone.

Replace Microphone (Image By Fix369) - Clean your mic: If there is no damage to the mic > Clean your mic cable and the microphone jack of the controller.

Clean Mic Jack (Image By Fix369) - Reconnect the mic: Connect the mic to the console jack > Check whether this removes the error.

Reconnect Mic (Image By Fix369)
Checking The Console’s Privacy Settings
Incorrect console privacy settings can cause Xbox party chat errors by restricting or blocking user communication. Suppose privacy settings are configured to limit communication with friends or allow only certain individuals to join a party.
In that case, it can lead to issues like one-way audio, inability to join parties, or communication errors. Ensuring that privacy settings are appropriately configured is crucial for a seamless party chat experience on the Xbox console. Review and change your privacy settings in the Xbox console to eliminate the Party chat error.
I resolved this error by changing the console’s privacy settings. Moreover, I also discovered that this method was fruitful for some fatshark forums users. Follow the steps below to check your privacy settings:
- Access Communication and multiplayer options: In your console, locate and go to the Settings panel > Account option > Privacy and Online Safety > Xbox privacy option > View Details And Customize > Communication and multiplayer options.

Communication & Multiplayer option (Image By Tech4Gamers) - Check the options: Check the option mentioning that you can join all multiplayer games, cross-play, and communicate with players and friends; other players and friends can share with you > Select the following options sequentially in all of these options:
Allow, Allow, Everybody, Everybody.
Communication Options (Image By Tech4Gamers) - Check the error: After applying the changes, close the settings > Check whether the error is settled.
Checking/Testing The Internet Connection Strength
If your internet connection does not provide the download and upload speeds of 3Mbps and 0.5Mbps, respectively, your internet connection is too weak, causing the error. Therefore, the Xbox will not correctly simulate the game graphics, and the players’ communication will be distorted or completely blocked.
I always check my Internet connection’s strength as it has also proved useful in eliminating this error for me. Additionally, it was beneficial for other users on the Microsoft forum. You can remove this error using the following steps:
- Go to Network Settings: Go to the Network Settings option in the Settings panel.

Network Settings (Image By Tech4Gamers) - Go to Network Details & Statistics: Click on the Network Details & Statistics > This will display information about your Internet connection, speed, connection strength, and latency.

Detailed Network Stats (Image By Tech4Gamers) - Check Network Compatibility: Ensure that the information and the Internet connection speeds meet the Xbox console’s minimum requirements of an Internet connection.

Network Stats (Image By Tech4Gamers) - Contact ISP Provider: If the requirements are not fulfilled, contact your Internet Services Provider (ISP) to repair the Internet connection or upgrade it to the required speeds of the console.
Clearing The MAC Cache
An uncleared MAC (Media Access Control) cache can contribute to Xbox party chat errors by causing networking issues. If the MAC cache on the router or networking equipment is not cleared, it may store outdated or incorrect information about the Xbox console’s network connection.
This can lead to packet loss, latency, or difficulty establishing and maintaining stable party chat connections. Clearing the MAC cache on the networking equipment can help resolve such issues and ensure smoother communication during Xbox party chats.
A possible solution that potentially resolves the Xbox party chat error is the MAC cache clearance. I can testify to the working of this method as it worked out for me and numerous EA users. To resolve the issue, follow the steps explained below:
- Launch Settings: Go to the Settings panel.

Settings Panel (Image By Tech4Gamers) - Go to Network Settings: Choose Settings > General options > Network Settings.

Network Settings (Image By Tech4Gamers) - Advanced Settings: Click the Advanced Settings option.

Advanced Settings (Image By Tech4Gamers) - Alternate MAC: Choose the Alternate MAC address panel.

Alternate MAC Address (Image By Tech4Gamers) - Clear Mac Address: Choose the Clear option > Restart option > Apply the changes.
-

Restart Option (Image By Tech4Gamers) - Check the error: Once the console restarts > Go into the game, which throws the error > Check whether the error is resolved.
Checking The Party Chat Member’s Volume
The volume malfunction of the Party chat volume often instigates Xbox Party Chat error. Manually adjusting the party chat volume might remove the error. This method benefited me as it removed the error in my console. Moreover, it also helped resolve several Neowin users’ console errors. Follow these steps to follow the method successfully:
- Manually check the inaudible person: Check whether the specific person’s volume is not mute.
- Change the Mic status: If it is, change it to the preferred choice.

Unmute Party Members - Repeat the steps: Repeat these steps for all people who are not audible > Check whether the persons are audible during the Party chat now.
Final Thoughts
In conclusion, the “Xbox Party chat not working” error is a common issue countless forum users face during gaming sessions, arising from various factors such as microphone problems, Xbox status page errors, NAT issues, and privacy setting errors.
The provided troubleshooting methods, including adjusting NAT settings, addressing microphone concerns, reviewing privacy settings, clearing MAC cache, unblocking the party chat members, and checking party chat volume, offer practical solutions to resolve the error. These steps can help users enjoy a seamless and uninterrupted Xbox party chat experience, ensuring effective communication with friends during gaming sessions.
FAQs
The error can arise due to many possibilities, including some technical faults in the Xbox Live servers, bad network connections, and muted and blocked participants.
Some potential fixes for this error include, checking the microphone, console privacy, internet strength, and clearing the MAC cache.
Relevant Articles:
- How To Clear Cache On Xbox?
- How do you turn off the Xbox Controller on your PC?
- 4 Ways To Fix Xbox System Error E203
- 10 Ways To Fix Xbox Error 0x801901f7
- How To Fix Xbox Series S Won’t Turn On Issue
Thank you! Please share your positive feedback. 🔋
How could we improve this post? Please Help us. 😔
[Error Fix Expert]
Hello, I’m Uzair Shabir, a tech enthusiast pursuing a Bachelor’s in Electrical Engineering. At Tech4Gamers, I’m an Error Fix Expert, crafting articles on different issues and how to fix them. With a Google IT Support Certificate, I navigate tech complexities to deliver insightful perspectives.
Get In Touch: UzairShabir@old.tech4gamers.com

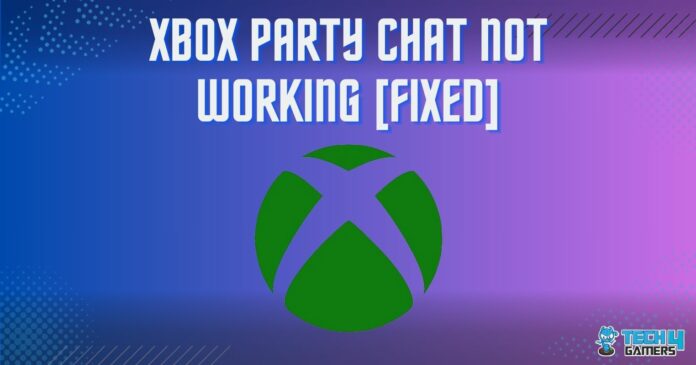







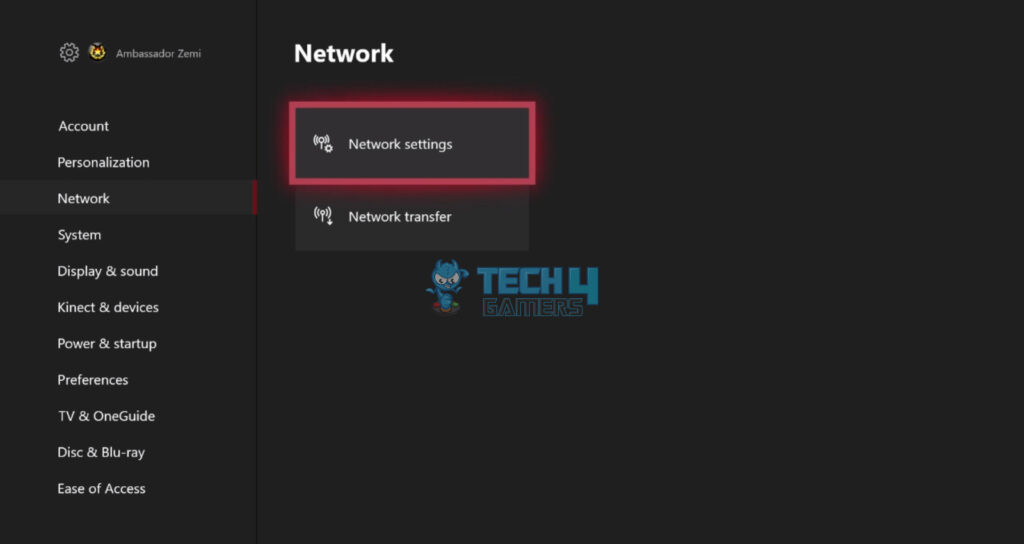
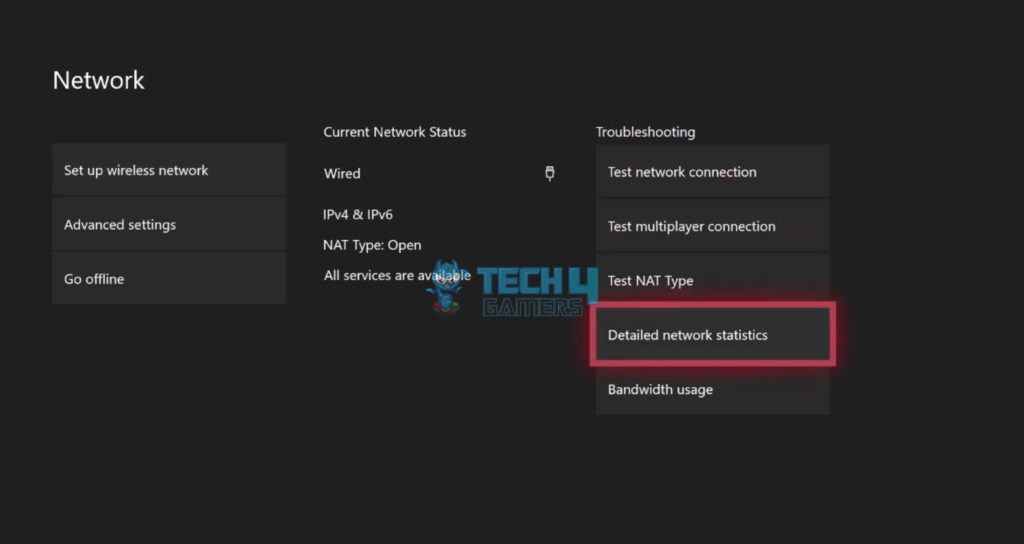
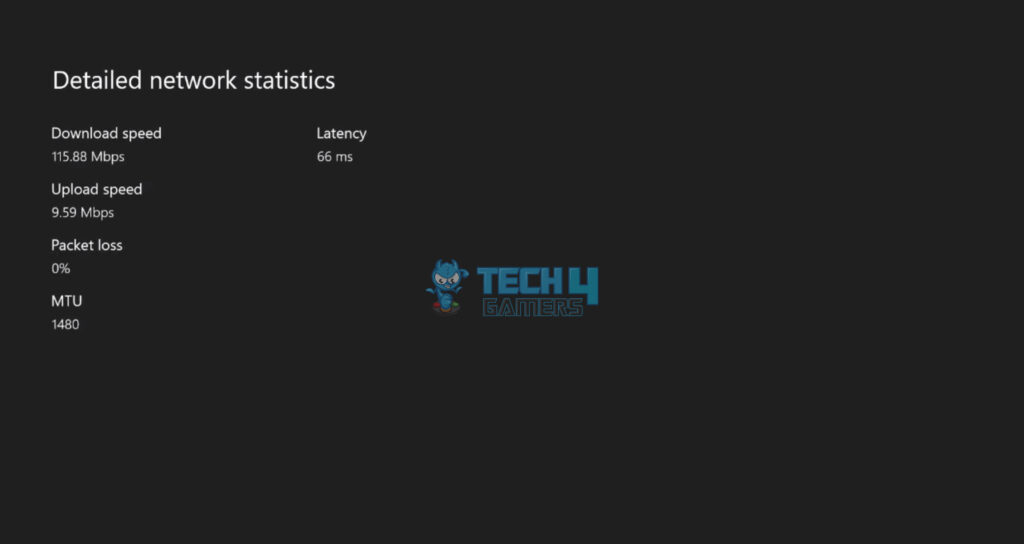







![Xbox One Not Reading Discs [Our Tested Fixes] Xbox One Not Reading Discs error](https://old.tech4gamers.com/wp-content/uploads/2024/01/Xbox-one-not-reading-discs-218x150.jpg)

![Computer Randomly Tabs Out? [Our Quick Fixes] How to FIX Computer RANDOMLY TABS OUT](https://old.tech4gamers.com/wp-content/uploads/2023/06/How-to-FIX-Computer-RANDOMLY-TABS-OUT-218x150.jpg)



