Wondering how to fix the grey screen on Windows 11? Due to an underlying hardware or operating system issue, the screen of the PC crashes and turns grey. In this case, updating the graphic drivers, ensuring sufficient power supply, and restarting the explorer.exe task may prove to be compelling fixes.
Methods Difficulty Rating
Restart Explorer
Rated: 6/10
Scan The System
Rated: 4/10
Run Troubleshooter
Rated: 4/10
Reset PC
Rated: 5/10
Restart Explorer
In case of the grey screen glitch appearing in Windows 11, restarting the explorer.exe task may become an effective fix. While I was researching the topic, I found that people on Microsoft’s official forum suffering from similar glitches found this method quite beneficial in removing the annoying grey screen on their systems. The steps to do so are:
- Execute Run New Task Function: Press Ctrl + Shift + Esc to access the Task Manager > Hit the Run new task option available in the top section.

Run New Task Function -(Image By Tech4Gamers) - Create New Task: Create a new task dialog box will appear on the screen > Type explorer.exe > Hit the OK button.

Create New Task -(Image By Tech4Gamers) - Restart Windows Explorer: Click on Windows Explorer > Opt for the Restart option > Restart the system > Check if your error resolves.

Restart Windows Explorer -(Image By Tech4Gamers)
Scan The System
Sometimes, if the system files are corrupted, they can also become the causing factor behind the error. In this case, Windows 11 users can utilize the SFC and DISM scanning tools to effectively diagnose and eliminate the faulty system file issue from the system.
In my case, running the utility allowed the system to detect and repair the files with corruption and resolve the issue. Many users on online forums have affirmed how this method has helped them solve problems with system files, which could very well be a reason for the grey screen on Windows 11. Run the following commands:
- Launch Command Prompt: Press the shortcut keys Windows + S > Type CMD to view the Command Prompt
- Run The Commands: Enter each command and press the Enter key > SFC /scannow > DISM /Online /Cleanup-Image /CheckHealth > DISM /Online /Cleanup-Image /ScanHealth > DISM /Online /Cleanup-Image /RestoreHealth > Restart system.
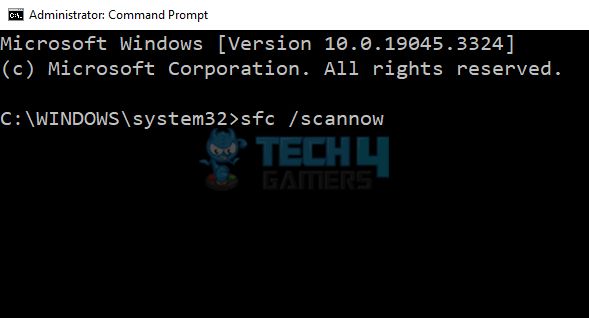
Run Troubleshooter
The grey screen error sometimes pops up on the PC screen due to a hardware malfunction, as reported by numerous users worldwide. To resolve such bugs, Windows 11 comes prepared with a built-in facility called the Hardware and Devices Troubleshooter.
Per my personal experience, running this troubleshooter often effectively fixes many system issues arising from problematic hardware, including the GSOD error. Here’s how you can execute the function:
- Run The Troubleshooter: Access the Settings App > Go to Update & Security section > Hit the Hardware and Devices troubleshooter > Restart your PC.
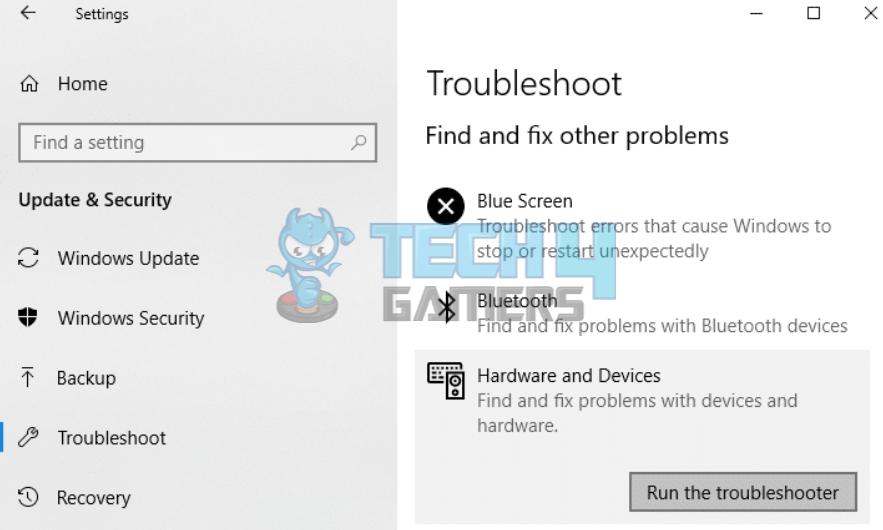
Reset PC
Resetting a Windows PC restores your PC to a clean, original state by eliminating the bugs that might be causing technical errors and hindering performance as solved by another user. If you cannot work around the GSOD error through other fixes, then a Windows reset may be an effective issue resolution.
Final Verdict
When I encountered this error, I researched and found that several users on the global forums, such as Tech Support Guy, reported this sudden window crash with a grey screen appearance.
@MicrosoftHelps , need help with my computer , it boots up fine but then the log in takes alot longer then normal and the it just does this after logging in (grey screen with a flashing windows bar) -in video pic.twitter.com/XSfqagcKuJ
— Mark (@mark_Killer99) April 6, 2018
Related Articles:
- How To Fix Windows Update Error 0xc1900204
- FIXED: Windows 11 Stuck On Restarting Screen
- How To Fix “KMODE_EXECPTION_NOT_HANDLED Error
- Windows 11 Error “No Such Interface Supported”
- Windows 11 Time Zone Greyed Out
- How To Fix Windows Update Error 0x800f0922
Thank you! Please share your positive feedback. 🔋
How could we improve this post? Please Help us. 😔
[Error Fix Expert]
Hello, I’m Uzair Shabir, a tech enthusiast pursuing a Bachelor’s in Electrical Engineering. At Tech4Gamers, I’m an Error Fix Expert, crafting articles on different issues and how to fix them. With a Google IT Support Certificate, I navigate tech complexities to deliver insightful perspectives.
Get In Touch: UzairShabir@old.tech4gamers.com


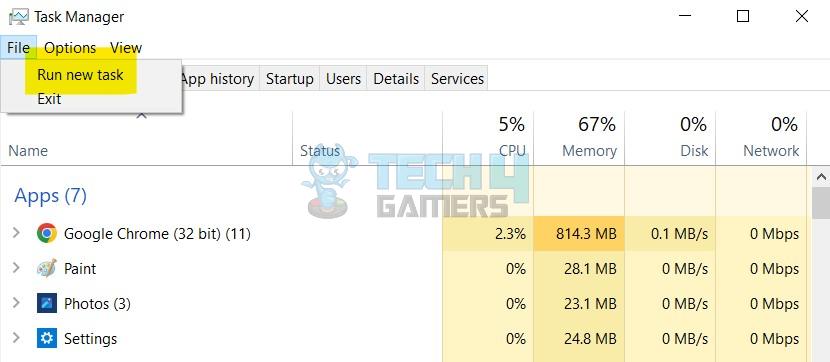
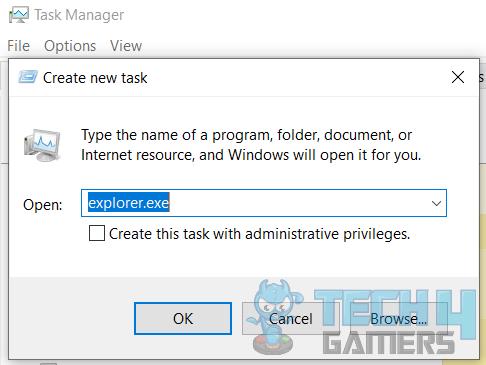
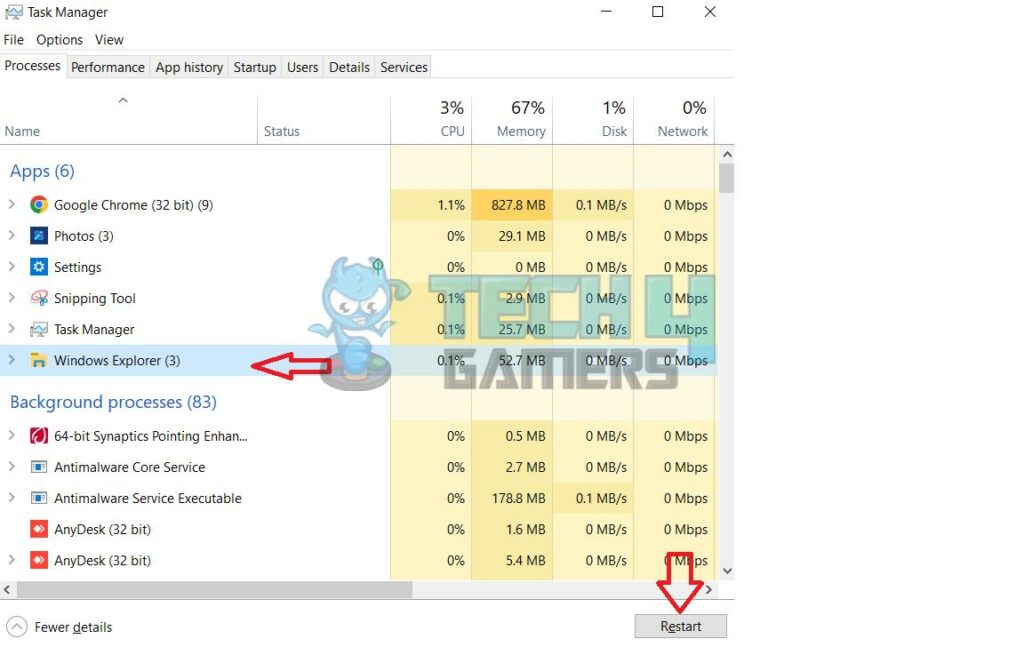
![Windows 11: Keep A Monitor On When The Laptop Is Closed How To Keep A Monitor On When The Laptop Is Closed[Windows 11]](https://old.tech4gamers.com/wp-content/uploads/2023/10/Error-Fixes1-218x150.jpg)






