“The computer has rebooted from a bugcheck” occurs on restarting Windows. Solutions include reinstalling drivers and uninstalling software. Is your Intel Wireless AC 9462 Not Working? This problem can be for several reasons, including faulty hardware, corrupt or outdated device drivers, or even card misalignment in the PCI slot. Since many laptops came built with this Intel Wireless AC 9462 WiFi card, several users have reported this problem. Therefore, we have covered multiple authentic methods you can use to resolve this problem.
- Corrupt drivers, adapter settings issues, faulty hardware, etc, can cause the Intel Wireless AC 9462 to malfunction.
- This problem is widespread among laptop users because most older laptops are designed with this WiFi card.
- You can fix this problem by updating drivers, reinstalling drivers, disabling network stack, and more.
- We advise turning off the Power Saving Mode of your network adapter, as it can disable the drivers when they’re not in use.
Method Difficulty Rating
Rated: 5/10
Rated: 6/10
Rated: 7/10
Rated: 10/10
Rated: 8/10
Install Latest Driver
Every input and output device has a device controller in the Operating System. These controllers contain the drivers of that device, who send and receive information to/from the processor. However, outdated drivers can lead to hardware and software conflicts, ultimately causing them to malfunction.
Updated drivers contain performance and stability patches to reduce vulnerability chances. Therefore, drivers should always be kept updated to prevent such problems. One user on TechGuy reported this problem, and updating drivers eliminated this error for them. As a result, their problem was solved. Follow these steps to install the latest driver successfully:
- Opening Device Manager: Press Win + X > Click on Device Manager.

Power User Menu – Image Credits [Tech4Gamers] - Finding Wireless AC 9462 Driver: Double-click on Network Adapters > Right-click on Intel(R) Wireless-AC 9462 > Click on Update Driver.

Device Manager – Image Credits [Tech4Gamers] - Updating Drivers: Click Search Automatically for Drivers.

Update Driver Prompt – Image Credits [Tech4Gamers] - Opening Windows Updates: Click on “Search for updated drivers on Windows Updates”.

Updated Drivers – Image Credits [Tech4Gamers] - Running Windows Updates: Click Check for Updates.

Windows Updates – Image Credits [Tech4Gamers] - Installing Optional Updates: Click View Optional Updates if prompted > Tick Intel net Driver > Click Download and Install

Optional Updates – Image Credits [Tech4Gamers] - Restarting the system: Reboot your system after the update.
Reinstall Drivers
Drivers are a means of communication between the I/O device and the Operating System. Uninstalling the drivers will result in a loss of communication between them. Upon reboot, the operating system automatically finds the missing drivers, reinstalls them and configures them accordingly.
However, the trick here is to leave the system powered off for a while. We have observed multiple users on Microsoft Forums resolve this error when they performed this method. Let us guide you through the process:
- Opening Device Manager: Press Win + X > Click on Device Manager.

Power User Menu – Image Credits [Tech4Gamers] - Navigating to the Wireless Card: Double-click on Network Adapters > Right-click on Intel(R) Wireless AC 9462 > Click Uninstall Device.

Device Manager – Image Credits [Tech4Gamers] - Uninstalling Driver: Click Uninstall.

Uninstall Driver Prompt – Image Credits [Tech4Gamers] - Powering off the system: Shut down the system > Pull out the power cord > Remove the battery in case of a laptop > Leave it be for a minimum of 30 minutes.
- Turning on the system: Insert battery in case of laptop > Plug in the power cable > Boot the computer.
Disable Network Stack
Network Stack is a feature used to load an operating system from a computer remotely or from a server using a network card. Therefore, if a bootable device is connected to a system and the network stack is enabled, that device will try to boot through the network.
This feature has nothing to do with single-user system configurations. Therefore, it can interrupt the wireless network card when enabled, causing some malfunctions. Turning off this feature helped a few users resolve this error on Dell Forums. Although they explicitly mentioned this method for only Dell models, our research concludes it can also work for other models. To do that:
- Restarting system: Press Win + X > Hover over Shut Down or Sign Out > Click Restart.

Restart Computer – Image Credits [Tech4Gamers] - Accessing BIOS: Upon bootup, spam Delete button.
- Disabling Network Stack option: Go to “Connections” or “Advanced Options” or “BIOS Features” > Locate Network Stack feature > Disable it.

Network Stack in BIOS – Image Credits [Tech4Gamers] - Exiting BIOS: Go to the Exit menu > Click Save and Exit.
Reconnect Network Card
Wireless network cards are installed in the mini-PCI slot of the laptop. They are responsible for establishing and maintaining a seamless WiFi connection of your computer to the internet. However, if your Intel Wireless AC 9462 is not working, it may be due to loose antenna wires connected to the network card.
You can reinsert the network card in your system, which may resolve this issue. A user tried and stated this method on Lenovo Forums, and doing this fixed the problem for them. Here’s how you can reconnect your wireless network card:
- Powering off system: Shut down your system > Unplug the AC Power cord.
- Opening panels: Turn over the laptop > Unscrew all the bottom panels.

Laptop’s Panel – Image Credits[Adobe Stock] - Locating network card: Remove the laptop’s battery > Find your network card.
- Disconnecting card: Gently disconnect the black and white wires > Unscrew the network card > Slide it out.

Wireless Network Card – Image Credits[Super User] - Reconnecting card: Insert back in the mini-PCI slot > Gently reconnect the two wires.
- Installing panels: Fit the battery back inside > Screw in all the panels.
Replace Network Card
Any hardware component has a limited lifespan. Hardware can fail due to constant usage and power fluctuations, leading to overheating and burning components. If your Intel Wireless AC 9462 is not working and nothing else resolves the problem, it may be time to replace it.
We recommend replacing the network card after trying all the above solutions. A member of Intel Forums was also advised to replace their network card after testing every single method. You can contact the retailer from where you purchased the system if you are still under warranty. If your warranty period has expired, you can buy a brand new Intel Wireless AC 9462 network card from an authentic store or website.

Final Thoughts
Faulty hardware and corrupt drivers can cause the Intel Wireless AC 9462 Not Working error. The driver primarily gives a Code 10 error, representing internal malfunction. Users have even tagged Microsoft in their tweets; still, no proper help has been provided.
Hi @Microsoft
My @intel wireless AC 9462 cannot start after update to @Windows 11. Tge device suffers a 'code 10' error.
Guys at @intel say this is common after windows update, and we should contact you first.
Stuck without wireless connection.
Help!https://t.co/fzAyUA5IHA pic.twitter.com/uyO9b6NWEF
— James Orin (@JOIsWraith) December 26, 2021
This is a widespread error as most laptops come with this Intel Wireless AC 9462 Network Card. Upon research, we stumbled across a detailed blog by Intel addressing all wireless driver faults. Our proof-tested and valid methods will prove sufficient to eliminate this problem once and for all.
Relevant Articles:
- Intel Wireless AC 9560 Not Working [14 FIXES]
- Intel WiFi 6 AX201 Not Working [14 FIXES]
- Intel WiFi 6 AX200 Not Working [16 FIXES]
- Unusual Traffic From Your Computer Network [FIXED]
Thank you! Please share your positive feedback. 🔋
How could we improve this post? Please Help us. 😔
[Errors Troubleshooting Expert]
Arsalan Shakil (aka GuyThatDoesEverything on YouTube) is a PC Tech Enthusiast and Electronic Geek. With over 10+ years of experience in Electronics, he then decided to explore Software Engineering to design embedded products and automate existing hardware solutions.
When he started tearing down old cameras to understand how they worked, he was shocked (literally, when he got zapped by a flash discharge capacitor), giving him the power (debatable) to fall in love with videography/photography. He also started making some fun videos that later became YouTube tech reviews.
Skills:
- 10+ years of experience in Electronics design, embedded solutions, and prototyping
- Majored in Software Engineering
- Research paper publication in IEEE for Embedded Military Uniform & LoRa WAN wireless technology
- Specialized in IoT Solutions
- PC Enthusiast & PC Modder
In his local region, he’s known to expose cheap PSU brands, often claiming fake certification or false claims on the box. He’s a true nerd and needed some friends in his life. Then he met some guys who work at Tech4Gamers, and they also came out to be equal nerds who suggested he join Tech4Gamers as a Hardware Expert.

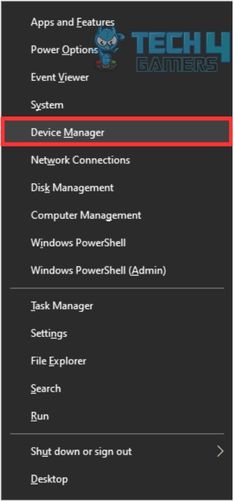
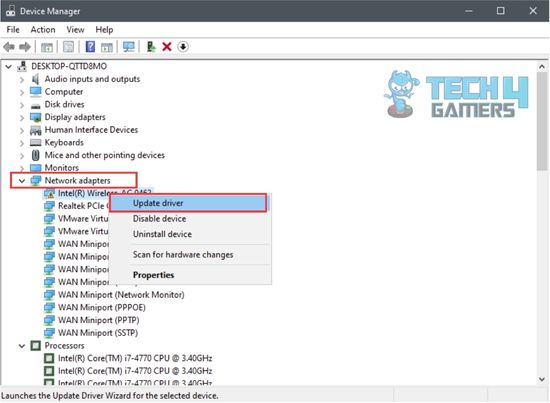
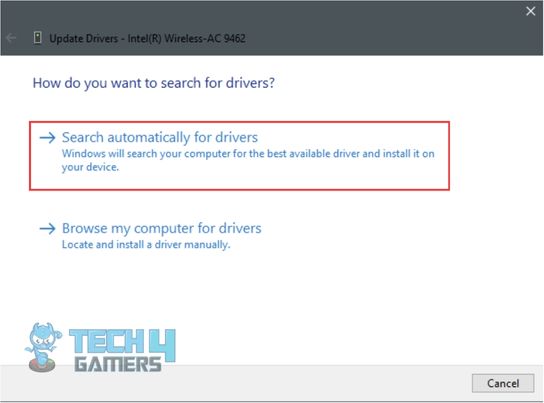
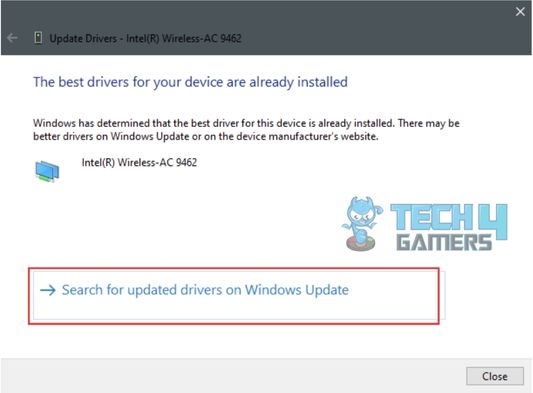
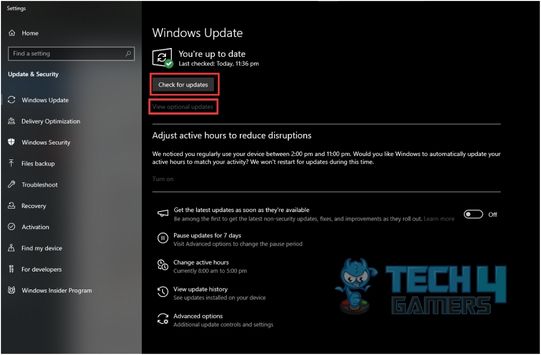
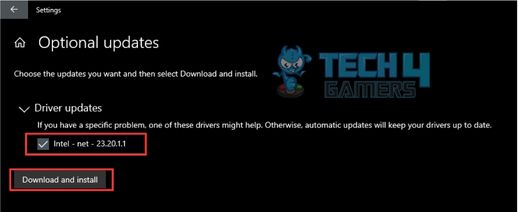
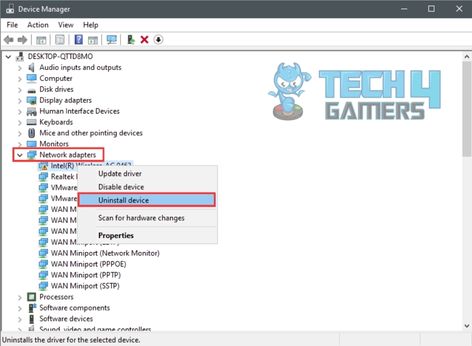
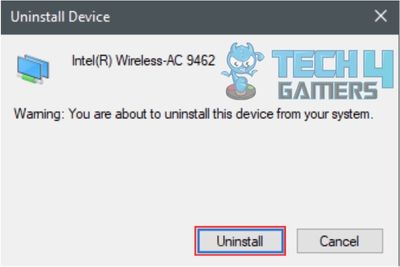
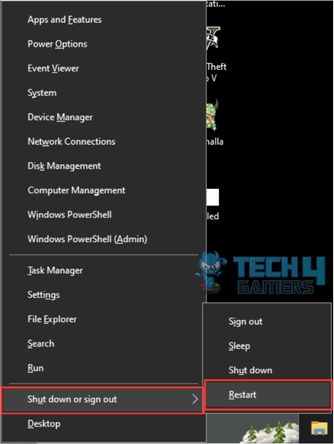
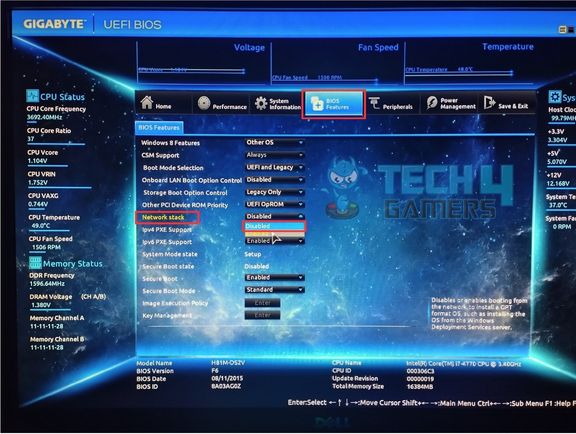


![Xbox One Stuck At Green Screen [Our 3 Quick FIXES 2024]](https://old.tech4gamers.com/wp-content/uploads/2024/01/Error-Fixes-3-218x150.jpg)
![[Our Tested Fixes] You Do Not Have Permission To Open The Application [FIXED] You Do Not Have Permission To Open The Application](https://old.tech4gamers.com/wp-content/uploads/2023/02/Error-Fixes-7-218x150.jpg)
![Serious Error Has Occurred In The System Software PS4 [Our Detailed Guide] A Serious Error Has Occurred In The System Software PS4](https://old.tech4gamers.com/wp-content/uploads/2023/06/A-Serious-Error-Has-Occurred-In-The-System-Software-PS4-1.jpg)

![XBOX Series X Won’t Turn On [Our Ultimate Guide 2024]](https://old.tech4gamers.com/wp-content/uploads/2023/12/Xbox-X-Error-218x150.jpg)


