- A multi-monitor setup is a great way to maximize productivity if your work could use the extra screens.
- Customizing the wallpapers for different monitors helps make the setup distinctive and truly yours.
- Third-party applications allow you to optimize your multi-monitor setup even further.
I have found myself in situations where a single monitor doesn’t feel like enough, and I could really use an extra one. And I’m pretty sure most of you have experienced the same situation as well and have done something about it too. Either by getting an ultra-wide monitor or an extra-standard monitor. Needless to say, just getting an additional monitor isn’t enough; you have to completely optimize it.
Adjusting The Display Settings
One of the most basic and important settings one should adjust for all the monitors attached is the display settings, which set the resolution, orientation, and refresh rate. Your monitors might not have the same native resolution, refresh rate, or the way you have hooked them together. So, you have to adjust everything individually to benefit from the multi-monitor setup at its optimum level.
To adjust all of these on your Windows 10-based PC, open “Display settings” by right-clicking on the desktop and selecting the aforementioned setting option.
Orientation
Firstly, we need to ensure that our monitors are connected perfectly and aren’t mismatched in their placement. For instance, if you move the cursor to the left to make it show on the screen of that monitor on the right, there’s an issue that needs to be fixed immediately. Inside the “Display settings,” you can see two rectangles marked 1 and 2. You can select either of them and move around to adjust their placement according to the monitors. Once done, hit the apply button, and the changes will be applied instantly.
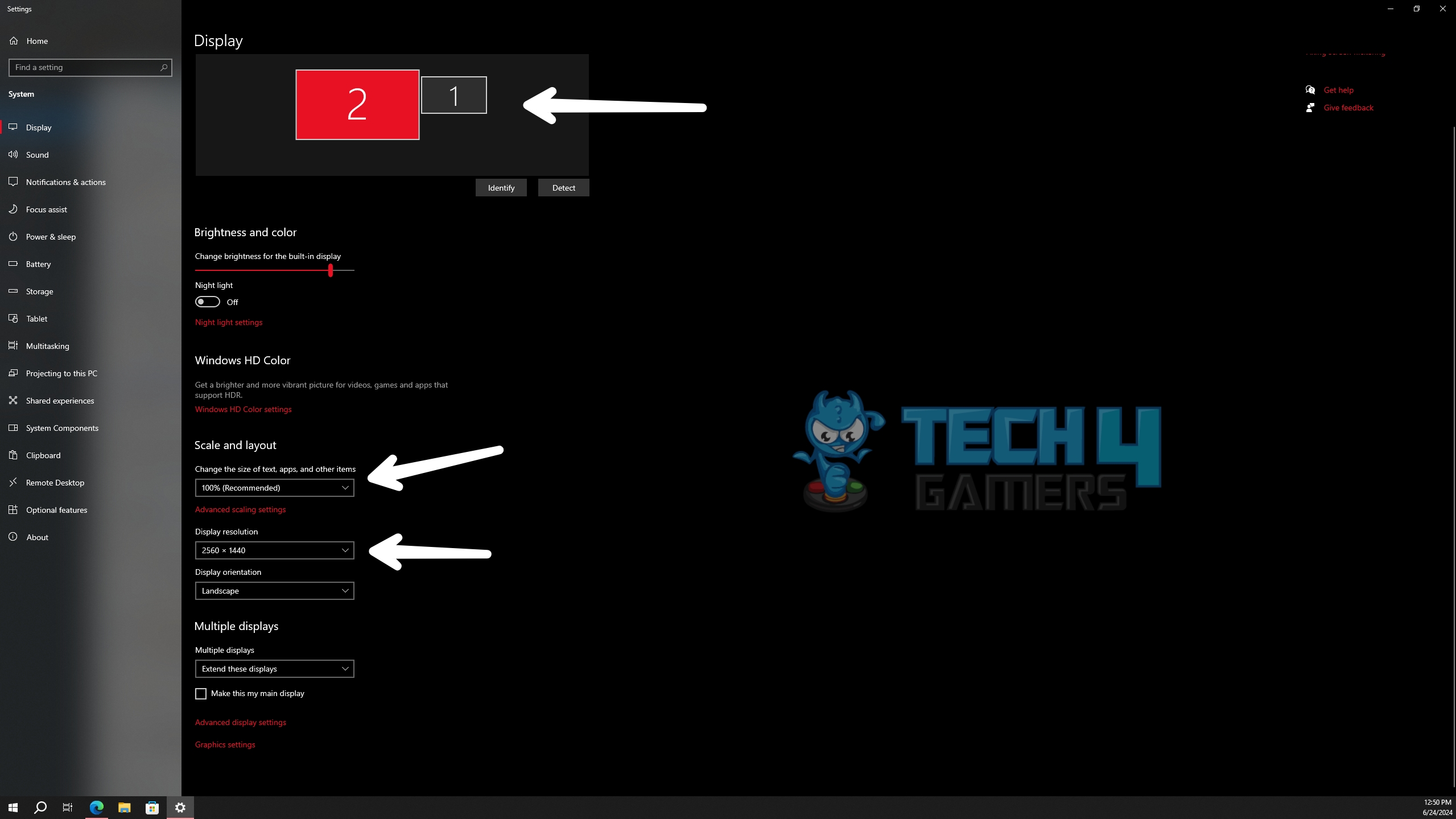
Furthermore, do not forget to adjust the brightness of both monitors and match their brightness level either from the display settings or through the monitor’s settings, which are accessible via the monitor’s physical buttons.
Resolution, Scale, and Refresh Rate
On the same page, select each monitor and scroll down a little to see the resolution and scaling options. Adjust the resolution of each monitor to whatever number it supports. If the monitor’s native resolution is 1440p, select 1440p from the settings.
Now, the scaling option is quite subjective and depends on the user as to how big or small he wants icons and other content to look on screen; usually, 100–125% scaling is set by default for most monitors.
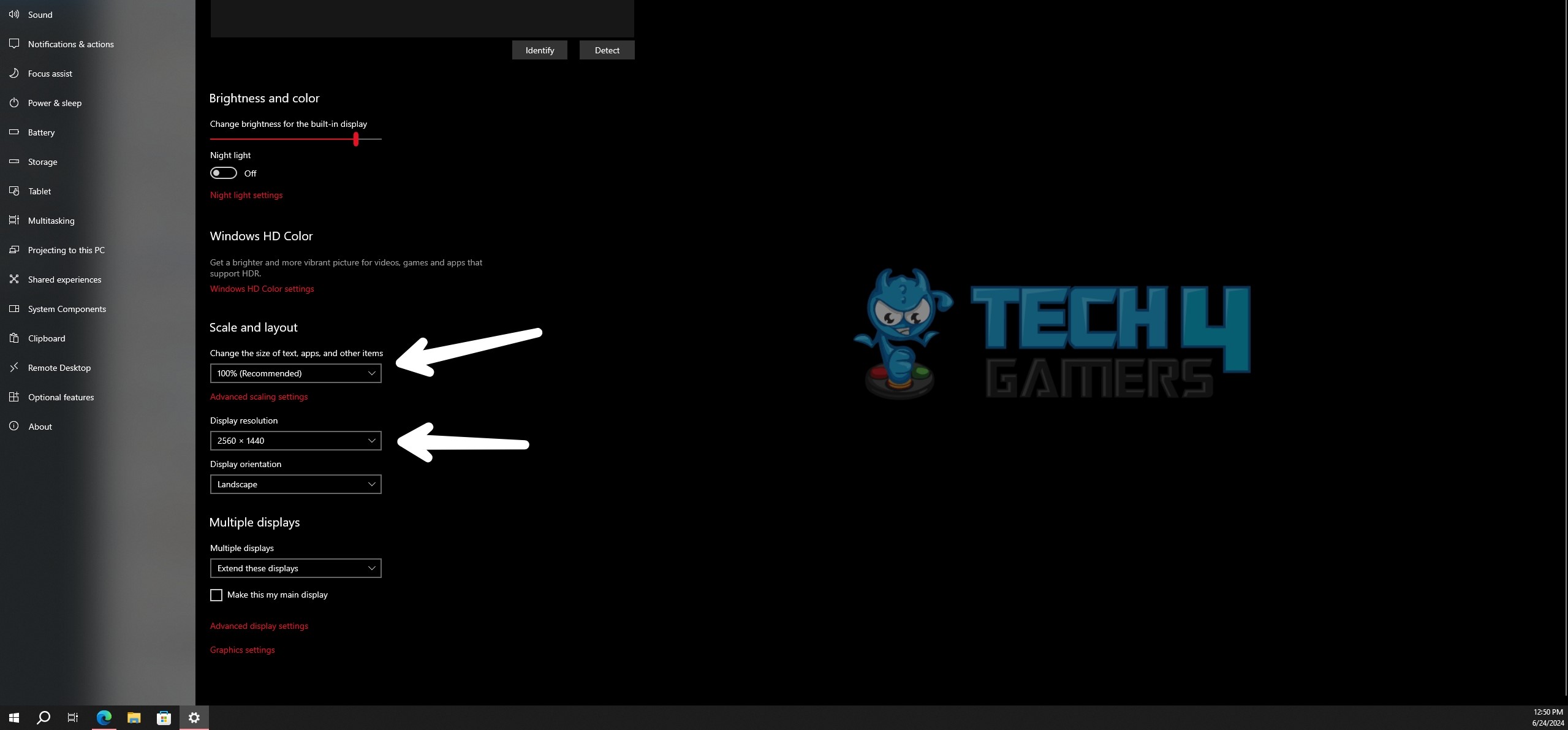
Last but not least, if you’re rocking a high refresh rate multi-monitor setup, then it is possible that they are stuck on 60 Hz. So, head over to “Advanced display” settings from the same page and select each monitor from the drop-down menu up top. After doing so, change the refresh rate of each monitor to its maximum supported one.
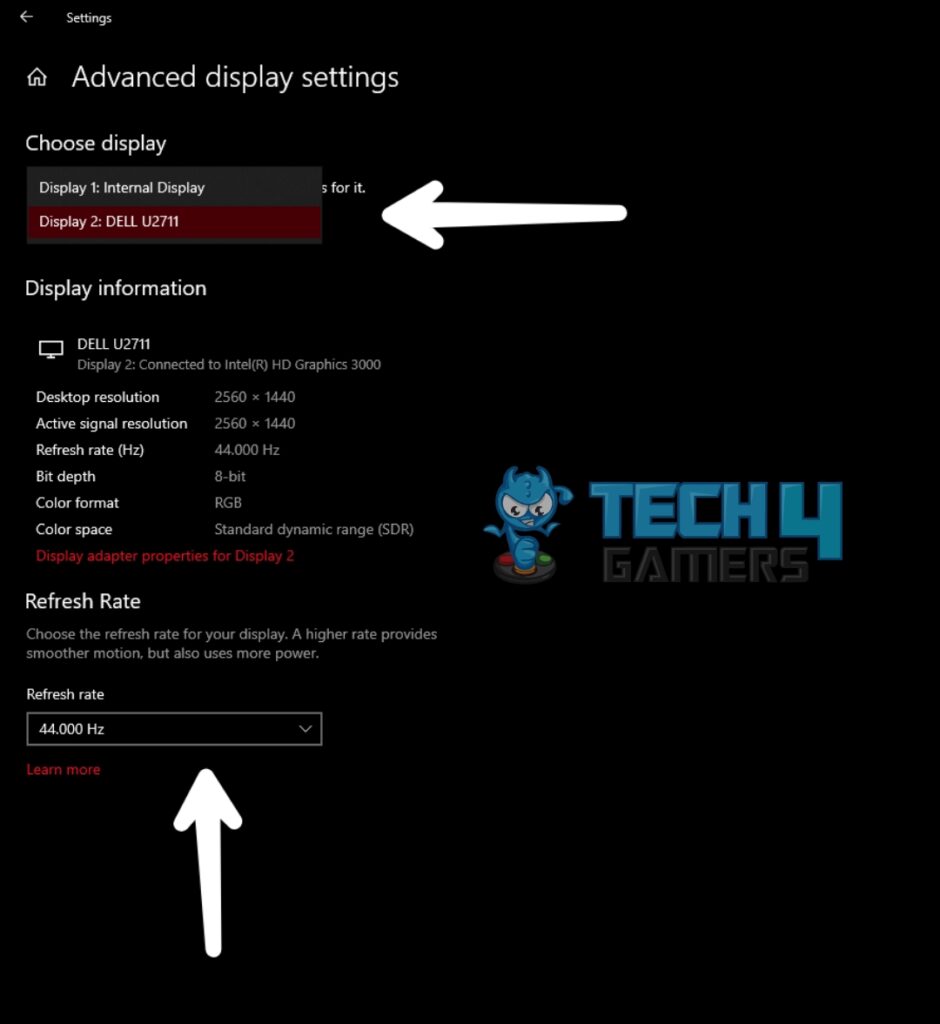
Custom Wallpapers
Custom wallpapers add character and visual appeal to your setup, which otherwise isn’t there, and the desktop looks boring. Moving straight to the point, setting up different wallpapers for each monitor is quite effortless and takes a minute or two at most.
To start the process, right-click on the Windows 10 desktop and hit the “Personalization” option. Now, you can see different images under the “Choose your picture” tag. Right-click on any of the images you like, and you’ll see options to either set the image for monitor 1 or 2. Set them according to your preference, and if you want to set an image of your own, click on the “browse” option to do so.
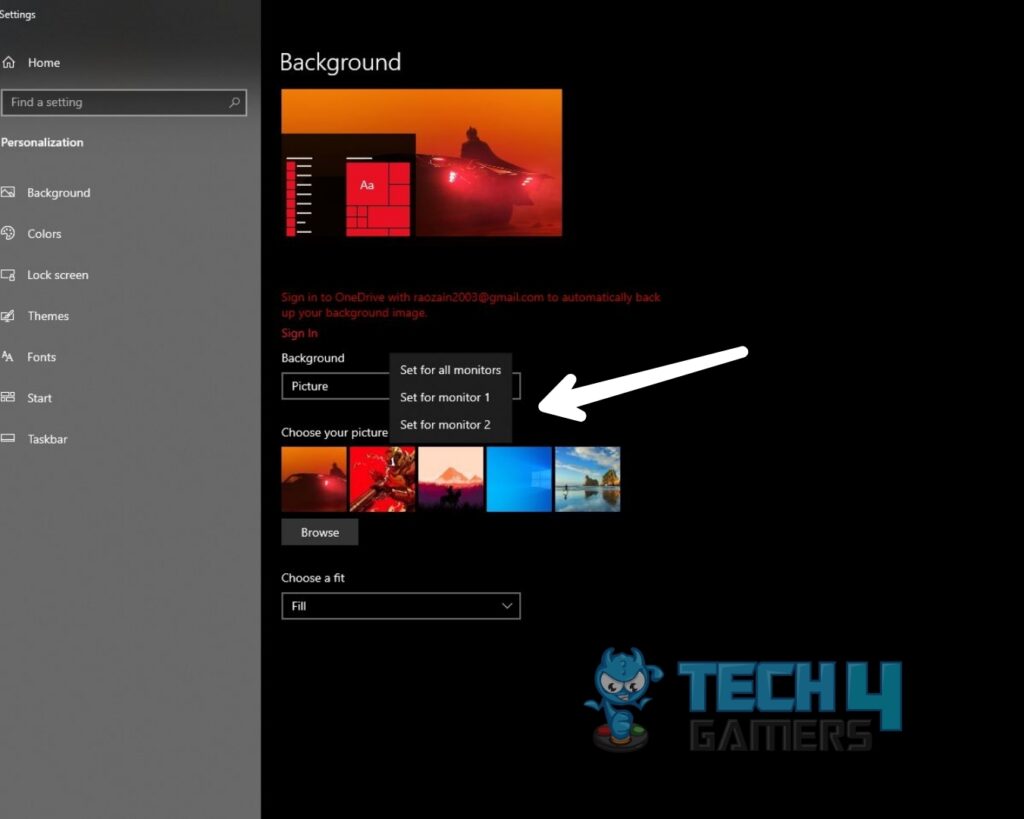
In case you want to spread out the same wallpaper across both screens, click on “Choose a fit” and select “Span.”
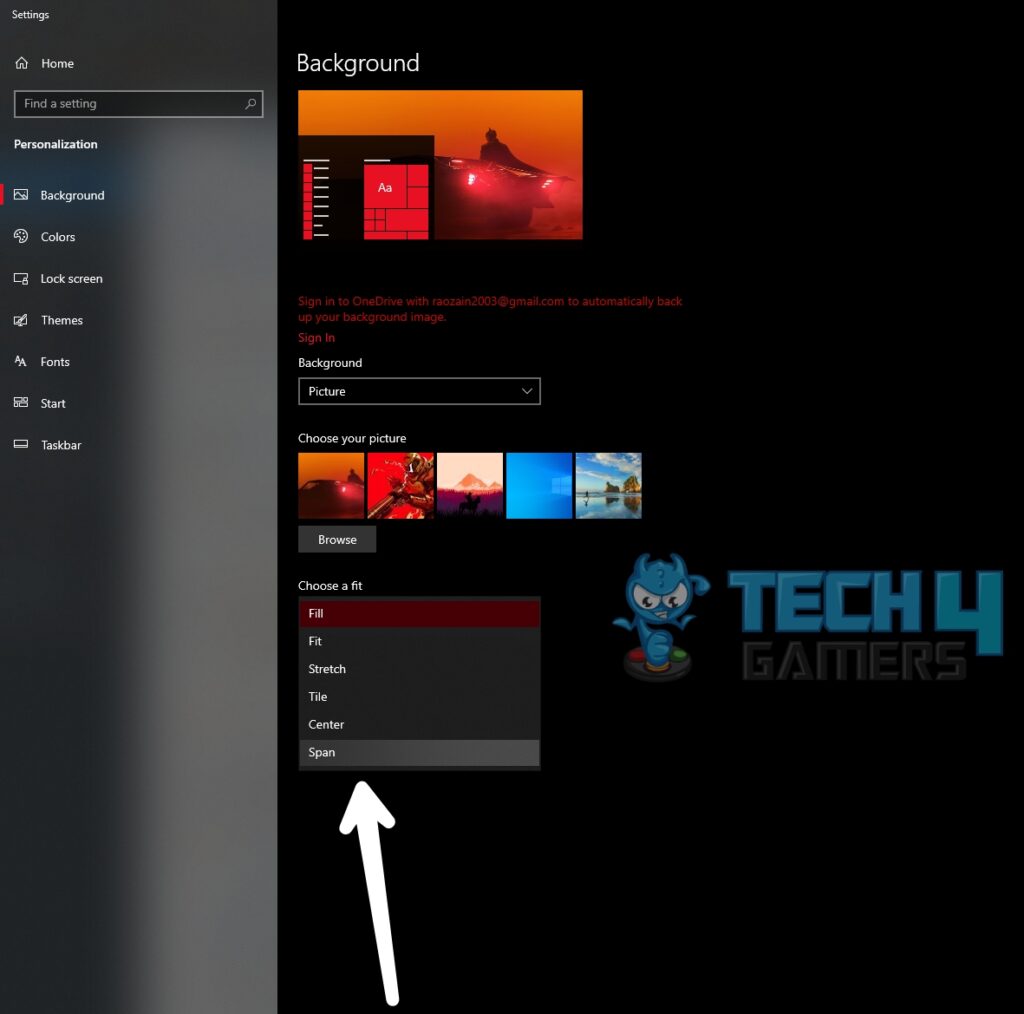
Handy Shortcuts
Shortcuts come in handy to do stuff instantly, especially when you have a setup with multiple monitors. One of the most useful shorts on Windows that I use are these:
- Press Shift + Windows + Right/Left to move the window in use to the left or right of the second monitor.
- Press Windows + Right/Left to move the currently active window to the left or right of the same monitor.
- Press Windows + Down/Up to maximize or minimize the active window.
- Press Windows + Home if you wish to minimize inactive windows across all monitors.
Third-Party Applications
Windows, by default, does not provide a lot of freedom for customizing and optimizing your multi-monitor setup. So using third-party applications in such circumstances makes a lot of sense. You can use DisplayFusion to optimize your multi-monitor setup, as it features many customizing options. It lets you fiddle with settings related to the taskbar, lock screen, Windows snapping, numerous shortcuts, monitor fading, and much more.
These Settings Are Basic Yet Effective
Most of the settings you need to optimize your multi-monitor setup and benefit from it to the fullest are already on Windows. Besides that, they impact the user experience considerably and do not require plenty of time to set up, which is why I always optimize my multi-monitor setup before starting anything.
Thank you! Please share your positive feedback. 🔋
How could we improve this post? Please Help us. 😔
[Comparisons Expert]
Ali Tauseef is an experienced writer and computer enthusiast with a passion for graphics cards and processors. With a wealth of knowledge in the field of computer technology, he regularly publishes blogs and in-depth comparisons on Tech4Gamers.
Get In Touch: ali@old.tech4gamers.com
 Threads
Threads




